Теперь представители компаний, отвечающие за информационную безопасность, могут использовать ЭЦП как дополнительную меру безопасности при работе с электронными документами и новый метод аутентификации - по цифровому сертификату, при входе на сайт или корпоративный портал, созданный на основе платформы «1С-Битрикс».
Весь необходимый функционал TLS-аутентификации и ЭЦП реализован с помощью двух специально разработанных модулей: TrustedBitrixLogin и TrustedBitrixDocuments (модули разрабатывались для продуктов «1С-Битрикс», начиная с версии 8.5.).
Модуль TrustedBitrixLogin позволяет безопасно передавать необходимую информацию (организуется защищенный канал с передачей данных по TLS-протоколу с использованием ГОСТ-алгоритмов шифрования) и автоматически обеспечить проверку подлинности как клиента, так и сервера.

Требуемое ПО: на сервере – Trusted TLS, «КриптоАРМ», «КриптоПро CSP», на клиенте: «КриптоПро CSP».
Установка модуля TrustedBitrixDocuments дает возможность создания библиотек документов, управления содержимым и настройки доступа к ним. В библиотеках размещаются документы, составляющие информационную и коммерческую тайну организации, документы, предназначенные только для внутреннего пользования или имеющие стратегическое значение.

Требуемое ПО: на сервере – «КриптоАРМ», «КриптоПро CSP», на клиенте – «КриптоАРМ», «КриптоПро CSP».
Установка модуля TrustedBitrixLogin
Автоматическая установка модуля
Модуль «TrustedBitrixLogin» является платным продуктом, поэтому клиенты смогут его установить следующим образом:
- Перейдите на страницу Система обновлений сторонних модулей (Настройки > Сторонние обновления).
На закладке Установка обновлений представлена информация об имеющихся обновлениях модулей.
На закладке Список обновлений в виде таблицы представлен список всех обновлений модулей. Используя колонку флажков таблицы, вы можете указать необходимые обновления для установки. - Для установки нажмите кнопку Установить обновления (Рис. 1.):
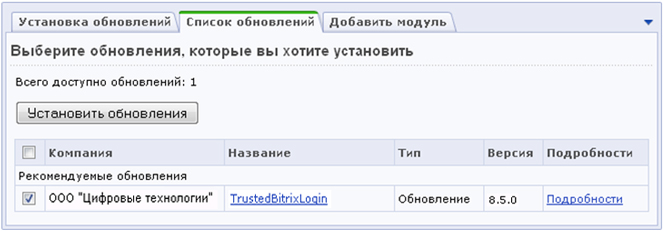
Рис. 1 Закладка Список обновлений
Процесс загрузки обновлений отображается с помощью индикаторов выполнения (Рис. 2):
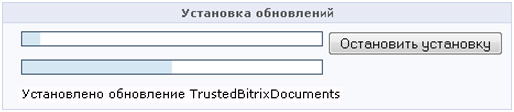
Рис. 2 Индикаторы выполнения установки обновления
После окончания установки новый модуль будет добавлен в общий список модулей (Рис. 3.):
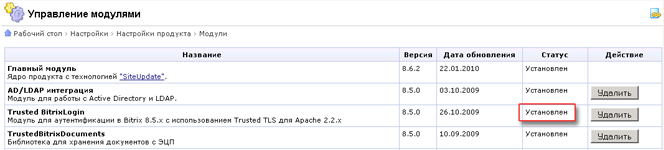
Рис. 3 Установленный модуль в списке
Установка модуля вручную
Чтобы установить модуль выполните следующие действия:
- Необходимо скопировать каталог c исходными текстами модуля TrustedBitrixLogin в каталог bitrix/modules/ . При отображении общего списка модулей он будет присутствовать в нем под названием «TrustedBitrixLogin» версии 8.5.0 (Рис. 4).
- Нажмите на кнопку Установить для запуска мастера установки. При успешной установке модуля должно появиться сообщение, представленное на рис. 5.
- После установки модуля (рис. 6), в левой панели меню должен появиться соответствующий пункт (рис.7) через который можно выполнить переход к таблице настройки параметров аутентификации пользователей.
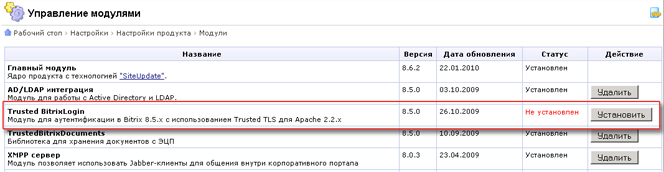
Рис. 4 Отображение модуля в разделе установки

Рис. 5 Успешная установка модуля на портал
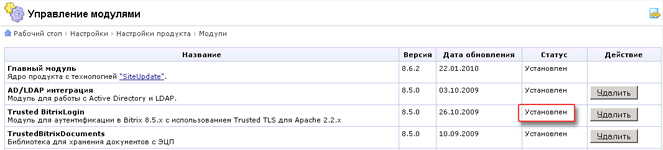
Рис. 6 Установленный модуль Аутентификации по TLS
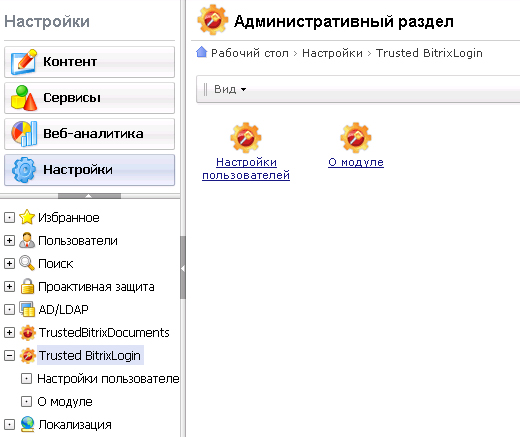
Рис. 7 Добавление пункта меню для доступа к настройкам модуля TrustedBitrixLogin
Установка модуля TrustedBitrixDocuments
Автоматическая установка модуля
Модуль «TrustedBitrixDocuments» является платным продуктом, поэтому клиенты смогут его установить следующим образом:
- Перейдите на страницу Система обновлений сторонних модулей (Настройки > Сторонние обновления).
На закладке Установка обновлений представлена информация об имеющихся обновлениях модулей.
На закладке Список обновлений в виде таблицы представлен список всех обновлений модулей. Используя колонку флажков таблицы, вы можете указать необходимые обновления для установки. - Для установки нажмите кнопку Установить обновления (Рис. 1.):
-
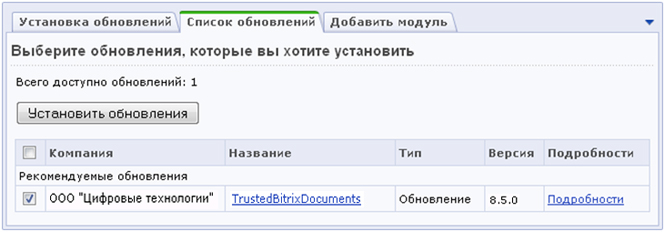
Рис. 1 Список обновлений модуля
Процесс загрузки обновлений отображается с помощью индикаторов выполнения (Рис. 2):
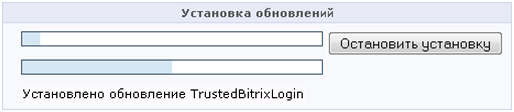
Рис. 2 Индикаторы выполнения установки обновления
После окончания установки новый модуль будет добавлен в общий список модулей (Рис. 3):
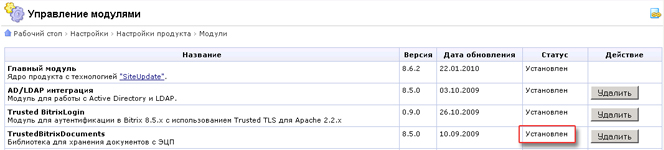
Рис. 3 Установленный модуль в списке
Установка модуля вручную
Чтобы установить модуль выполните следующие действия:
Необходимо скопировать каталог c исходными текстами модуля trusted в каталог bitrix/modules/ . При отображении общего списка модулей он будет присутствовать в нем под названием «TrustedBitrixDocuments» версии 8.5.0 (Рис. 4).
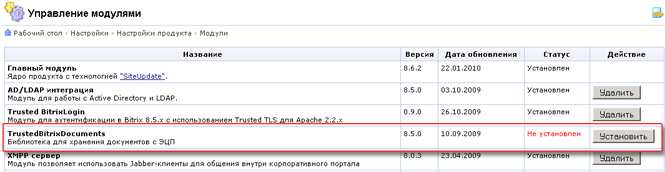
Рис. 4 Отображение модуля в разделе установки
Нажмите на кнопку Установить для запуска мастера установки.
На первом шаге мастера установки создайте новый информационный блок для библиотеки документов, или выберите существующий (Рис.5). Возможно принятие настроек по молчанию. В таком случае информационный блок можно позднее при создании библиотеки на странице портала.
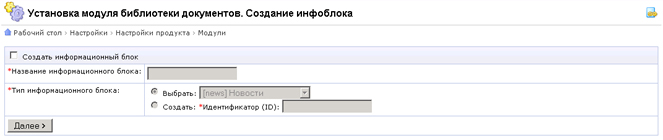
Рис. 5 Первый шаг установки модуля – создание инфоблока
На втором шаге мастера установки выберите параметры и инфоблок для выбранного типа (Рис 6).
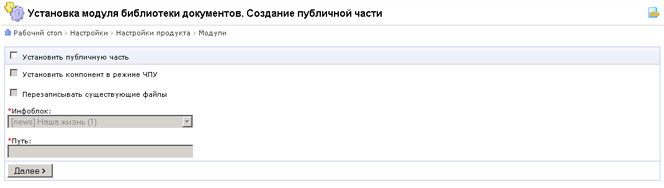
Рис. 6 Второй шаг установки модуля – создание публичной части
После нажатия на кнопку Далее>> модуль будет установлен на портал. Компоненты модуля будут скопированы в каталог bitrix/components/trusted/ .
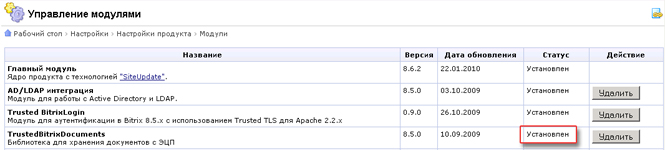
Рис. 7 Установленный модуль Библиотеки подписанных документов
В меню раздела Настройки появится пункт TrustedBitrixDocuments с отображением страницы доступа к форме просмотра и ввода лицензии на модуль (рис. 8).
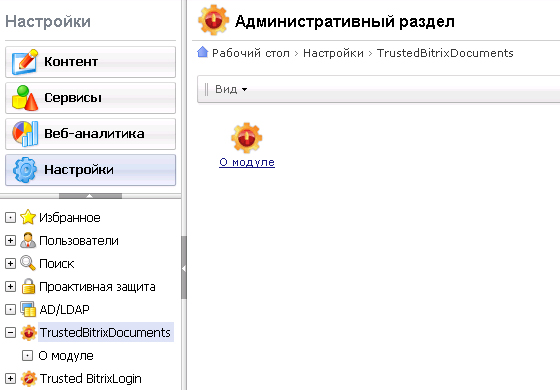
Рис. 8 Установленный модуль Библиотеки подписанных документов
Подробное описание
Руководство пользователя модуля TrustedBitrixLoginРуководство администратора модуля TrustedBitrixLogin
Руководство пользователя модуля TrustedBitrixDocuments
Руководство администратора модуля TrustedBitrixDocuments


 Kremlin.ru
Kremlin.ru Государственная дума
Государственная дума Государственные услуги
Государственные услуги
